家で余っているWindows11にアップデート出来ないPCにUbuntuを入れたいと思います。
色々とゴニョゴニョすればWindows11を入れることは出来ると思いますが、不安の残る状況で使用したくないのでWindows10のサポート終了を機に「Ubuntu 24.04.2 LTS」をインストールします。
PCパーツの構成は下記の通りです。
| CPU | Intel core i7 3770k 3.5Ghz 4c8s |
| マザーボード | MSI Z77A-G43 |
| メモリ | UMAX DDR3 4㎇ 4枚 |
| 記憶装置 | SATA SSD 512GB SATA HDD 1TB |
| グラフィックボード | NVIDIA GeForce GTX 1060 6GB |
| 電源(新規購入) | 玄人志向 KRPW-L5-500W/80+ |
10年以上前にメイン機として使用していたパーツに、余っていたグラフィックボードを追加ししました。1TBのHDDはノートPCをSSDに換装した際の余り物で、SSDにOSをインストールしHDDはデータ倉庫用として使用します。電源のみ新規で購入しました。
・インストール準備
Ubuntuのインストールには容量は6GBほど使いますのでそれ以上の容量を持つUSBメモリが必要です。
Ubuntu公式サイトへ行き上部メニューからダウンロードを選択し「Ubuntu Desktop 24.04.2 LTS」を適当な場所にダウンロードします。
次に「Rufus 」という起動可能なUSBメモリを作成するソフトをダウンロードします。
準備したUSBメモリをPCに差し込んで「Rufus」 を起動しデバイスの項目が差し込んだUSBメモリになっているか確認して、ダウンロードした「Ubuntu Desktop 24.04.2 LTS」を「Rufus 」のウィンドウにドラッグアンドドロップし、スタートを押すとインストールUSBメモリを作成出来ます。
・Ubuntuのインストール
インストール方法はマザーボードメーカーによって異なりますので参考程度にお願いします。
1)作成したUSBメモリをインストールしたいパソコンに差し込み電源を入れます。
2)起動画面が表示されたらF11を押してBootMenuを開きます。

3)ブートメニューが表示されたら差し込んだUSBメモリを選択します。(今回の場合は「UEFI: BUFFALO USB Flash Disk 1.00」を選択)
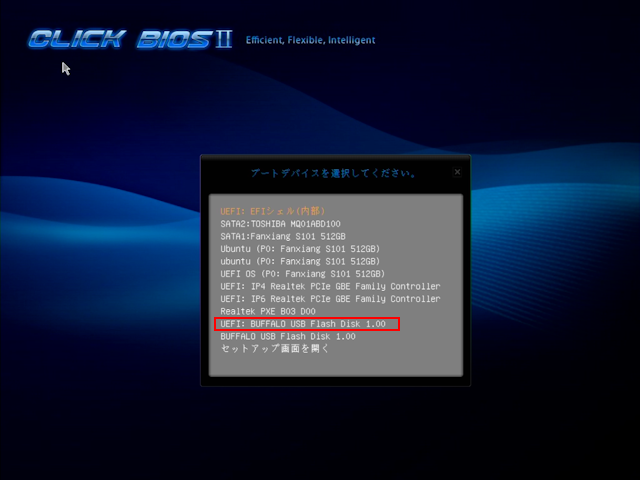
4)「Try or Install Ubuntu」をエンターキーで選択
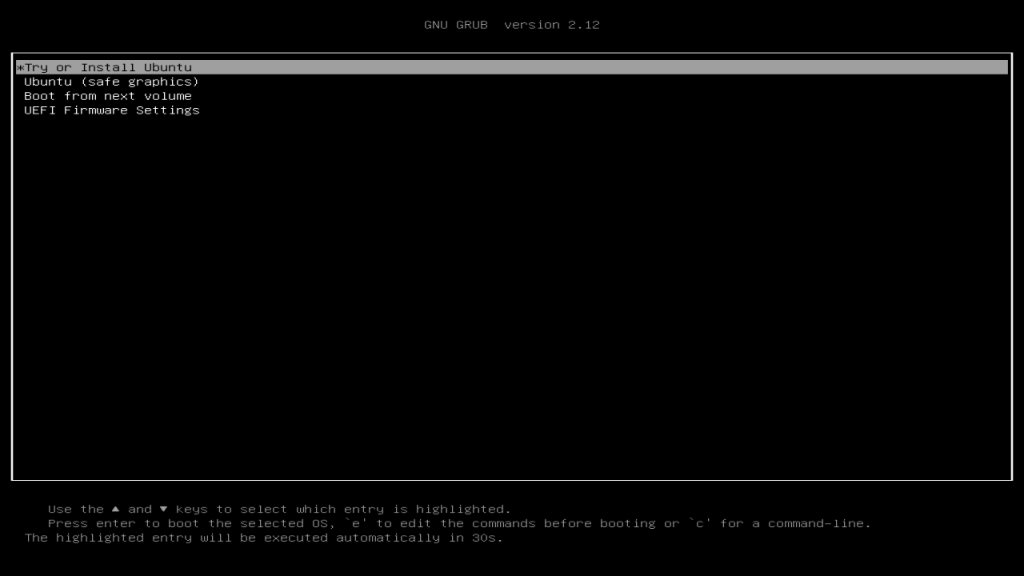
5)USBから読み込みが始まるのでしばらく待ちます。
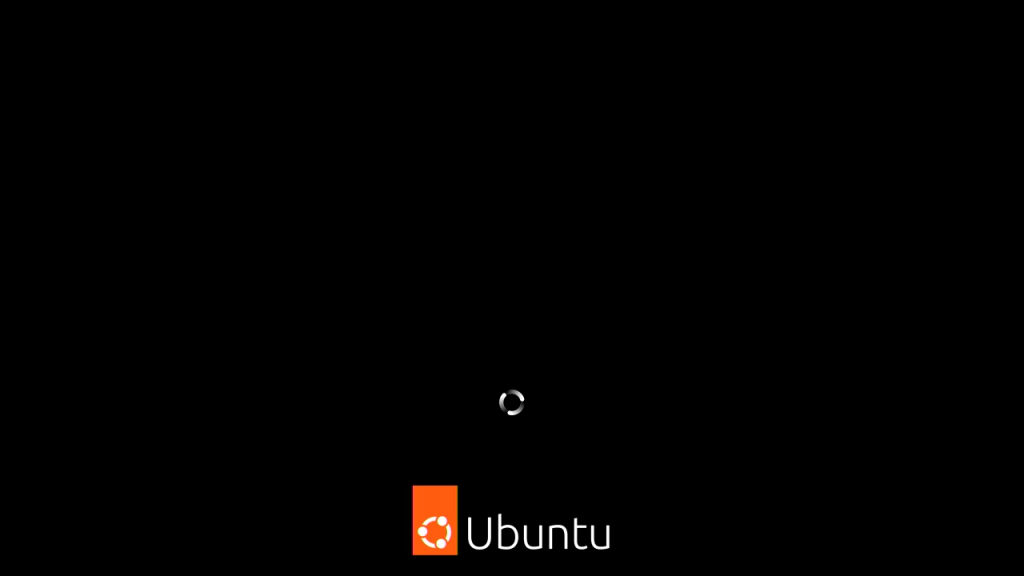
6)デスクトップ画面が表示されて言語設定が出てくるので日本語を選択して次へ
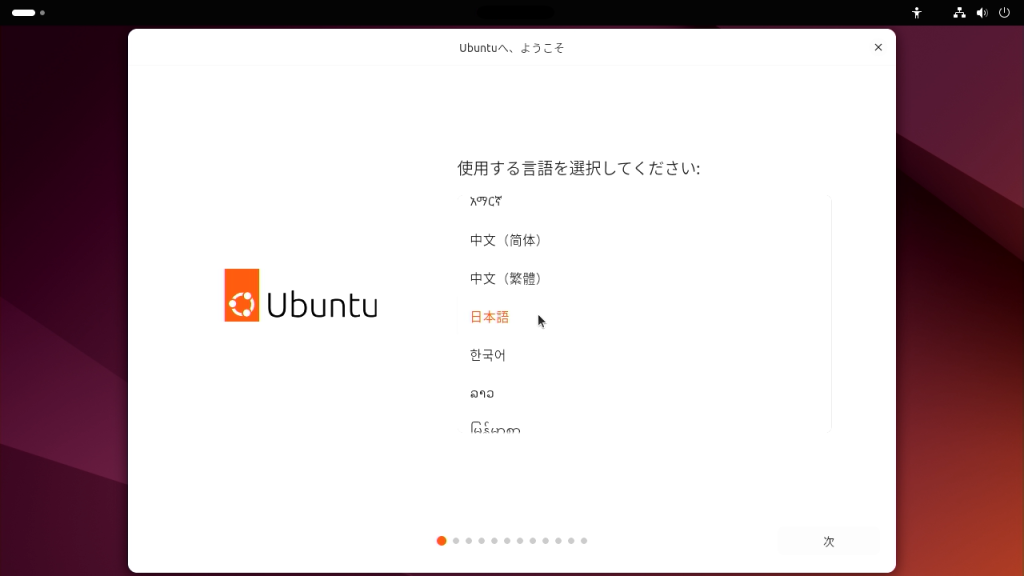
7)アクセシビリティは後で設定することも出来るので、必要な方以外はスルーして次へ
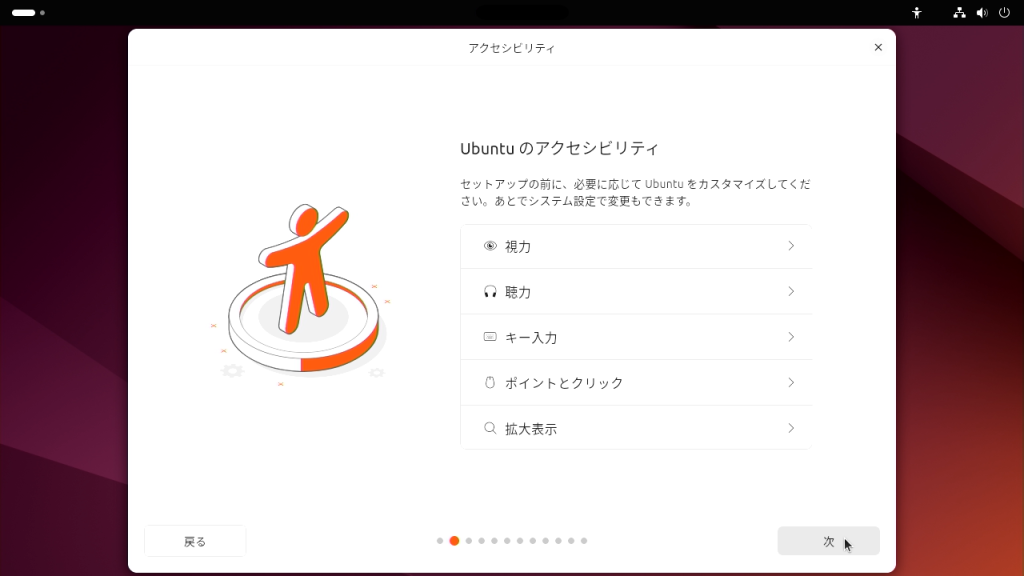
8)キーボードレイアウトは自動で選択されているのでそのまま次へ
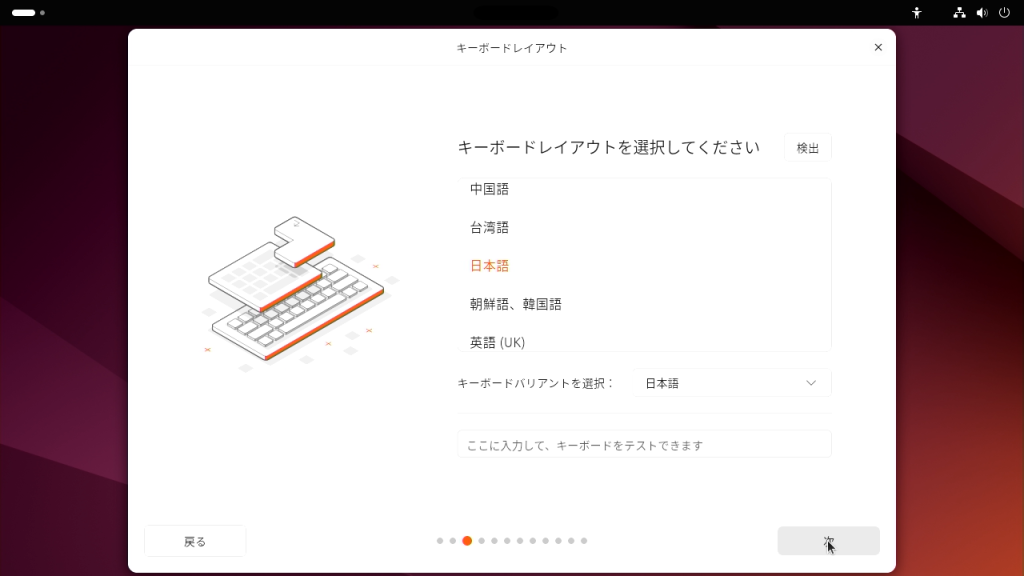
9)インターネットへの接続設定、有線で接続していたのでそのまま次へ(無線の方は設定が必要)
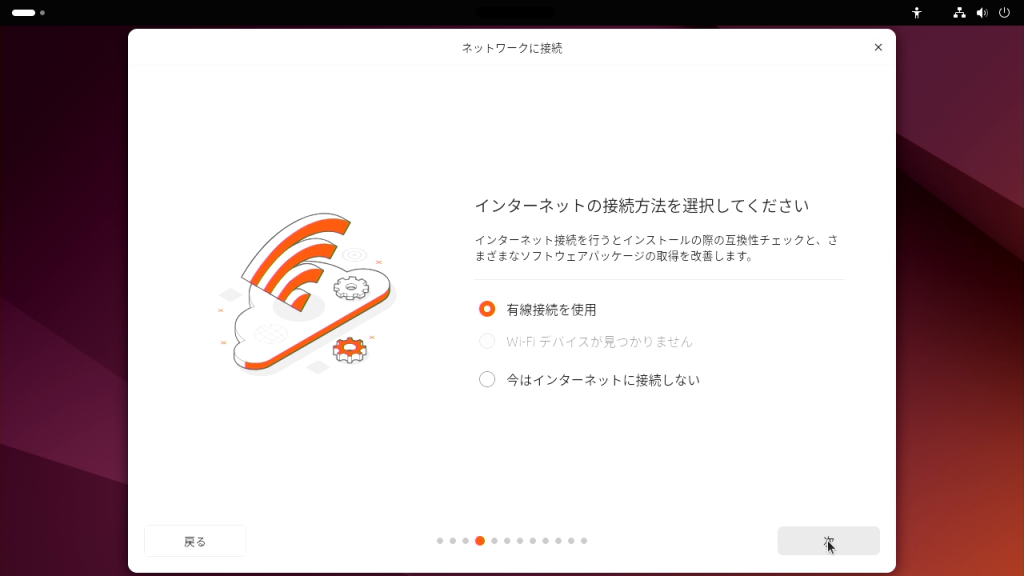
10)インストーラーのアップデートが見つかったのでアップデートを選択し最新の状態にします。
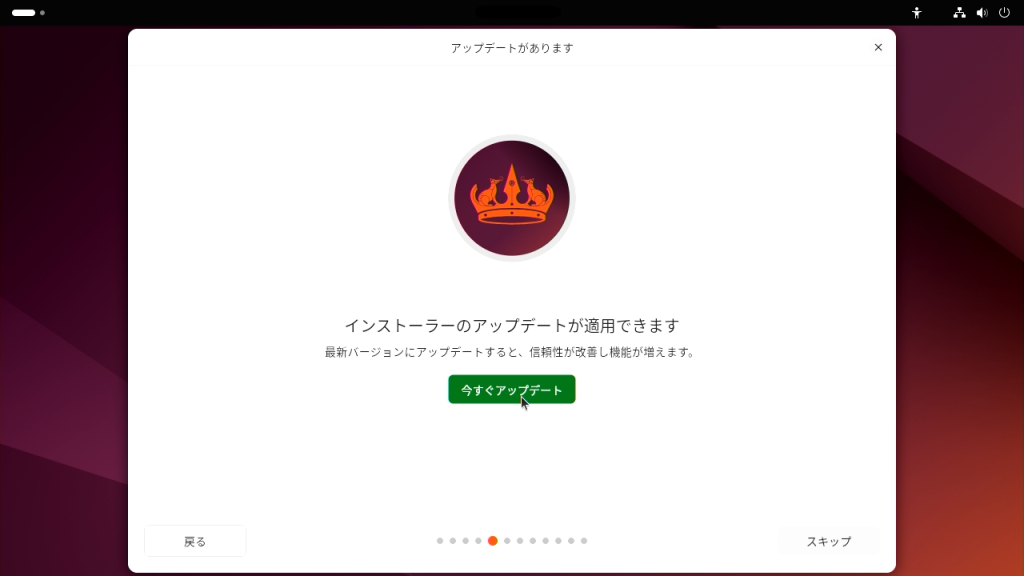
11)しばらくするとアップデートが完了するので一度インストーラーを閉じます。
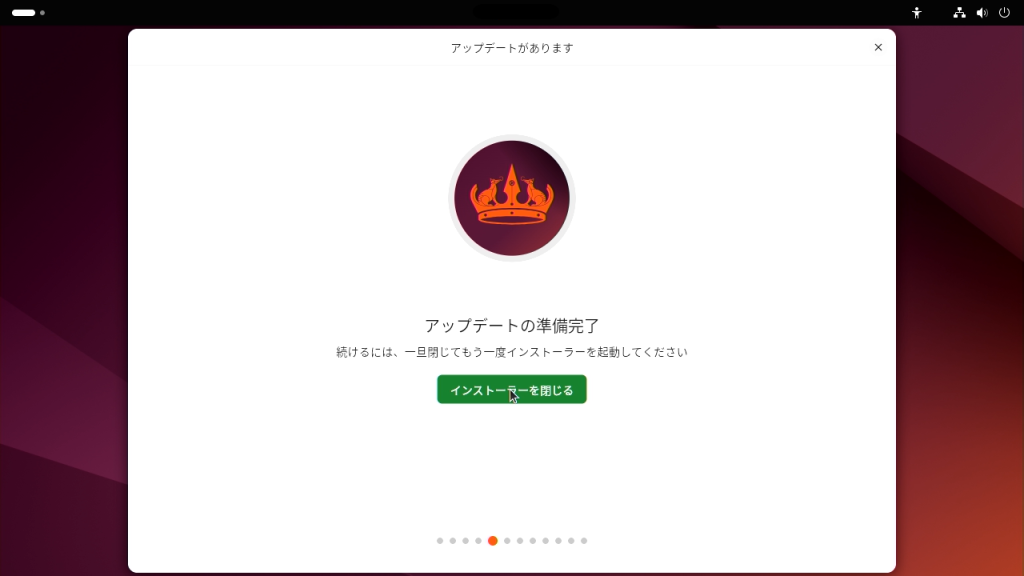
12)現在はUSBメモリからUbuntuを起動してる状態なので、アイコンをクリックして再度インストーラーを起動します。
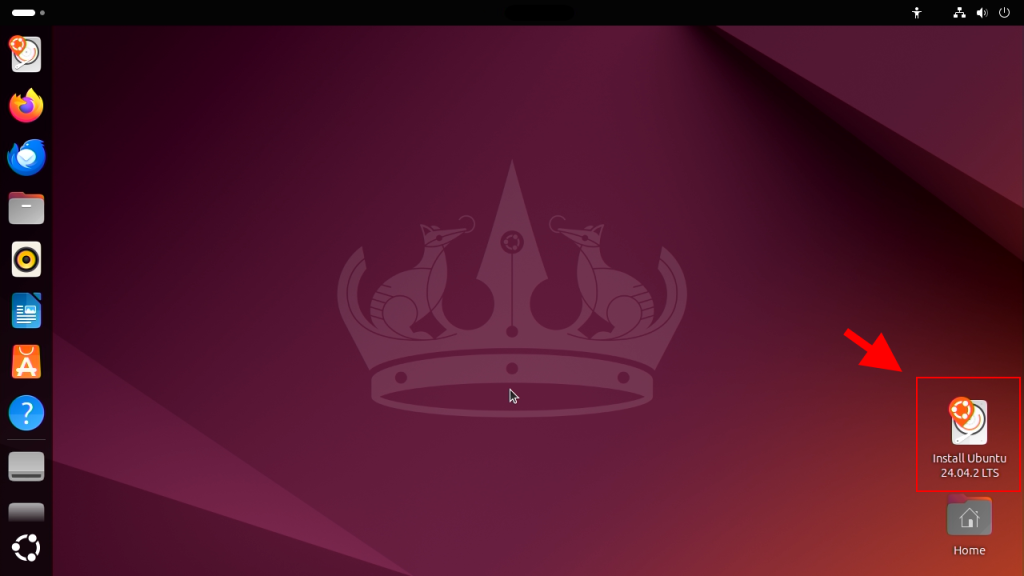
13)最初の「言語設定」から「インターネット接続」までは、すでに設定されているので次へ
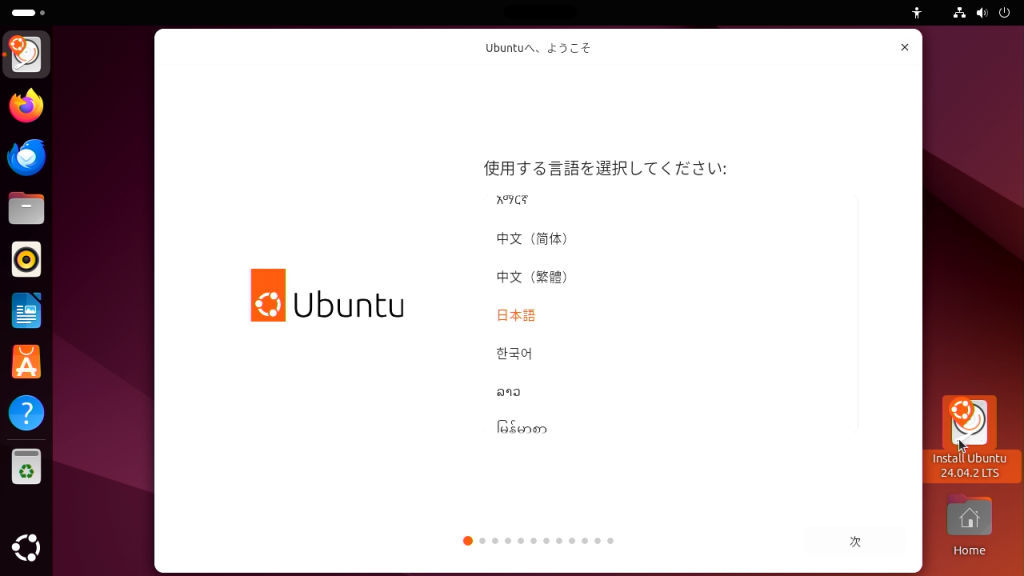
14)「対話式インストール」を選択し次へ
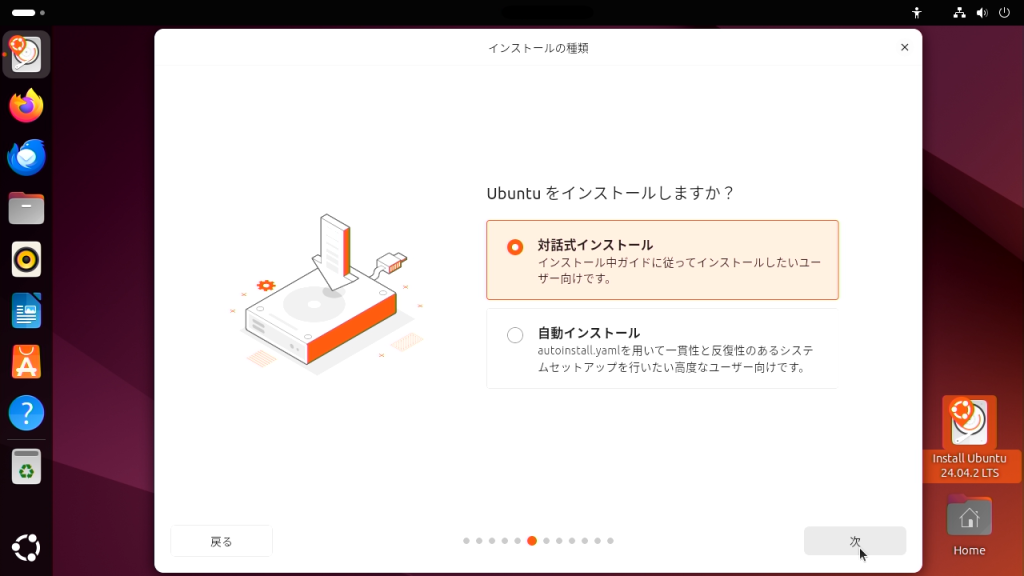
15)「既定の選択」を選択して次へ
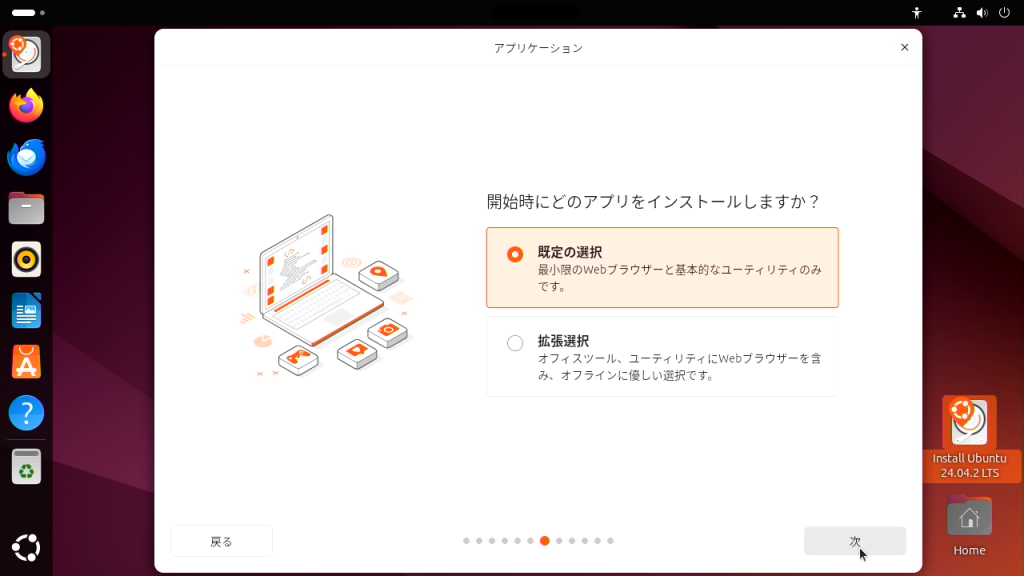
16)ドライバなどを自動で入れてもらうため2箇所にチェックを入れて次へ
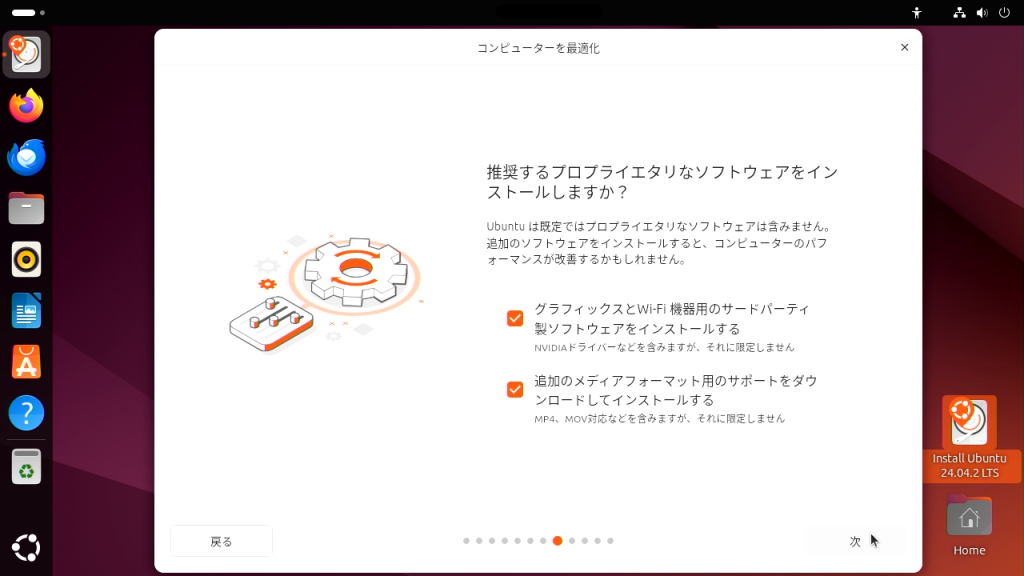
17)Ubuntuをクリーンインストールするため2番目を選択して次へ(Windows等の他のOSと共存させる場合は一番上を選択し設定が必要です)
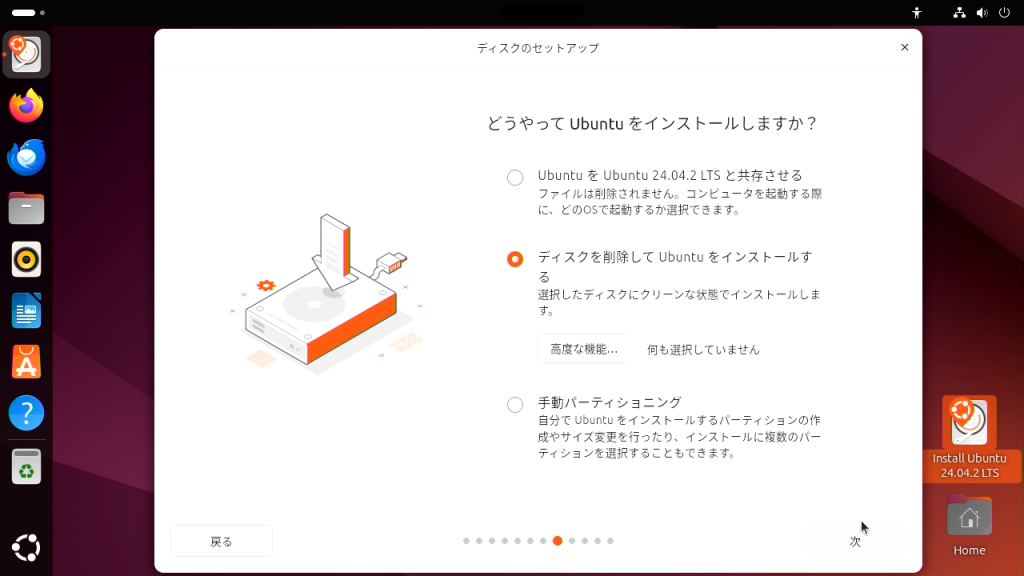
18)Ubuntuをインストールするドライブを選択、今回は512GBのSSDにインストールするのでドライブを選択して次へ
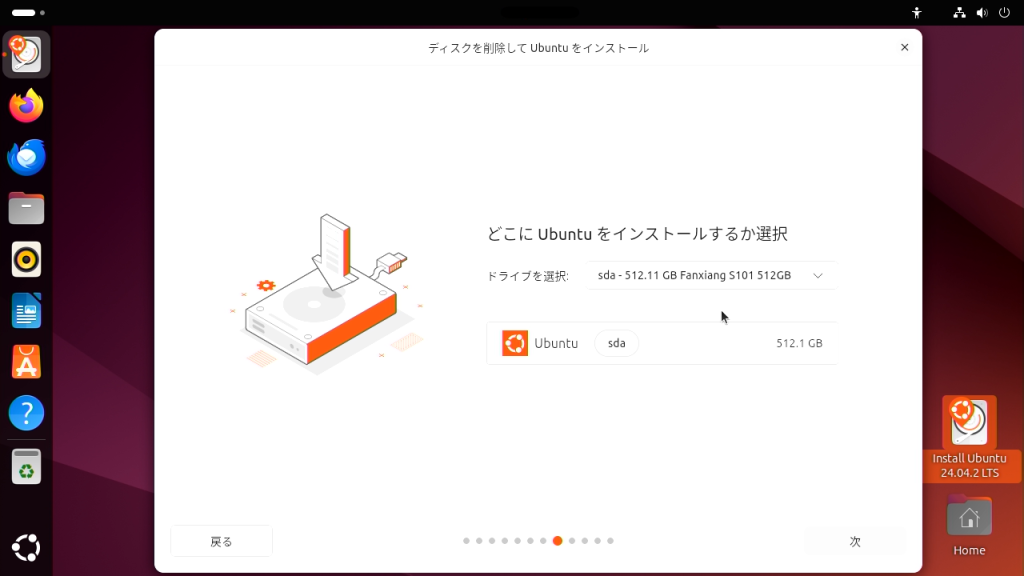
19)アカウントを設定します。「あなたの名前」に文字を入力すると「コンピューターの名前」と「ユーザー名の入力」が自動で入力されました。あとは「パスワード」を設定し次へ
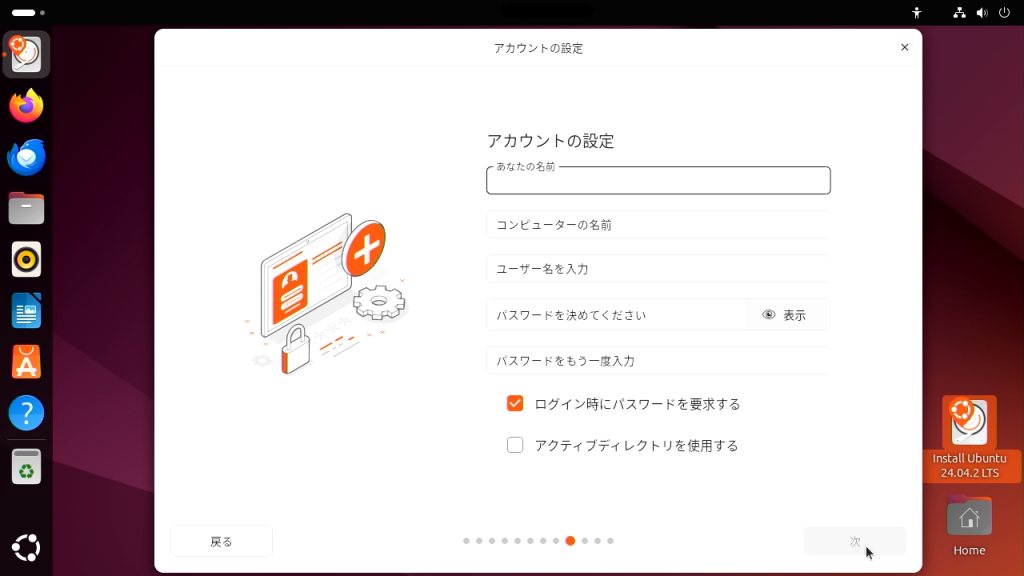
20)タイムゾーンの設定で「Tokyo」になってることを確認し次へ
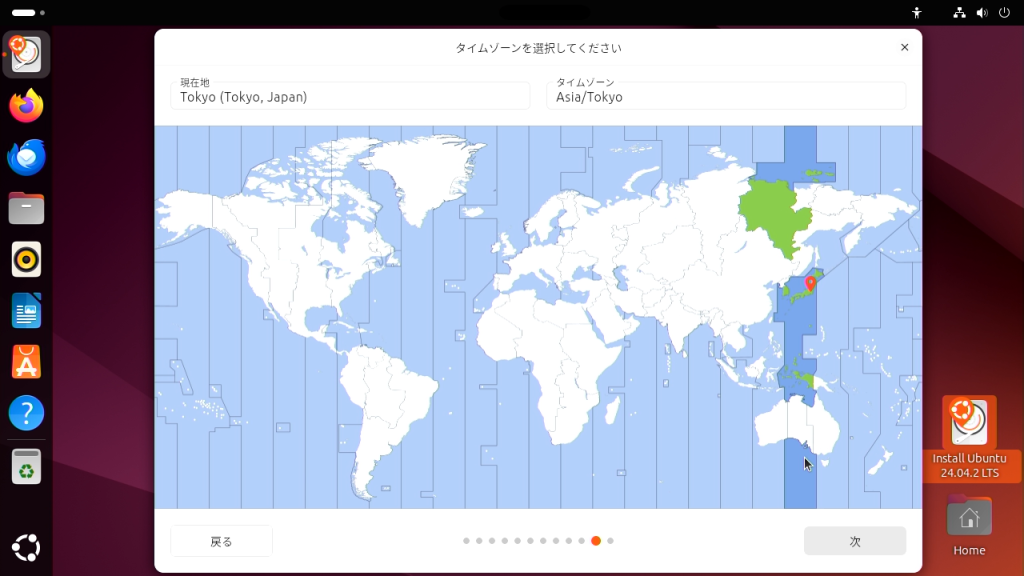
21)確認画面で項目に誤りが無いか確認してインストールをクリックする。
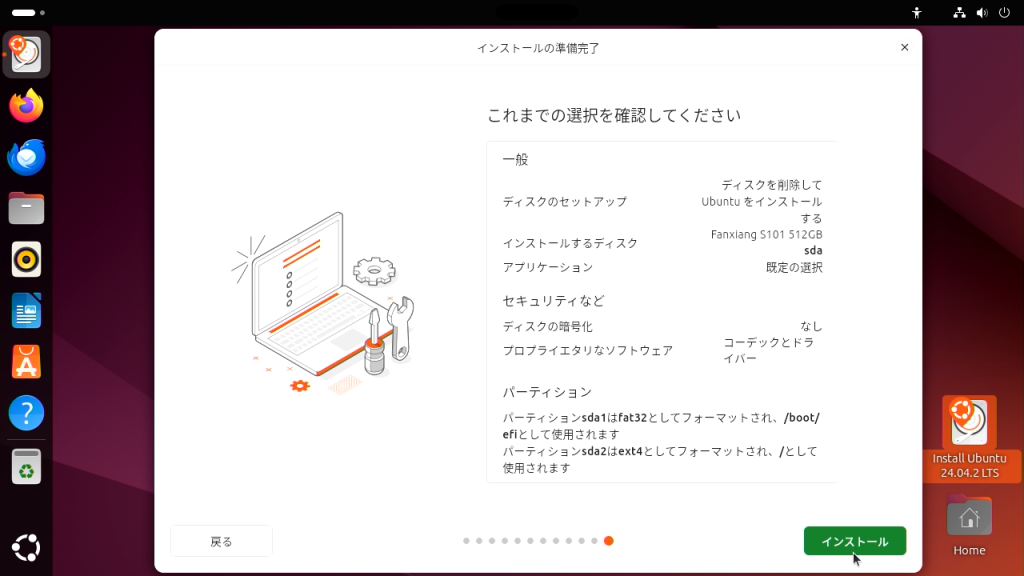
22)インストールが開始されるのでしばらく待ちます。(私の環境で30分くらいかかりました)
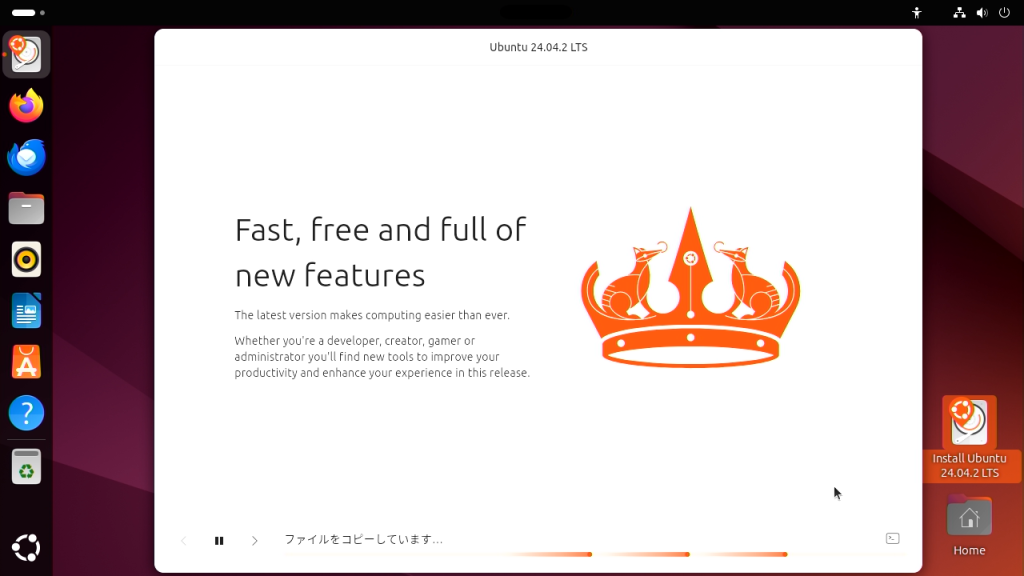
23)インストールが終了し再起動を促されるので「今すぐ再起動」をクリック
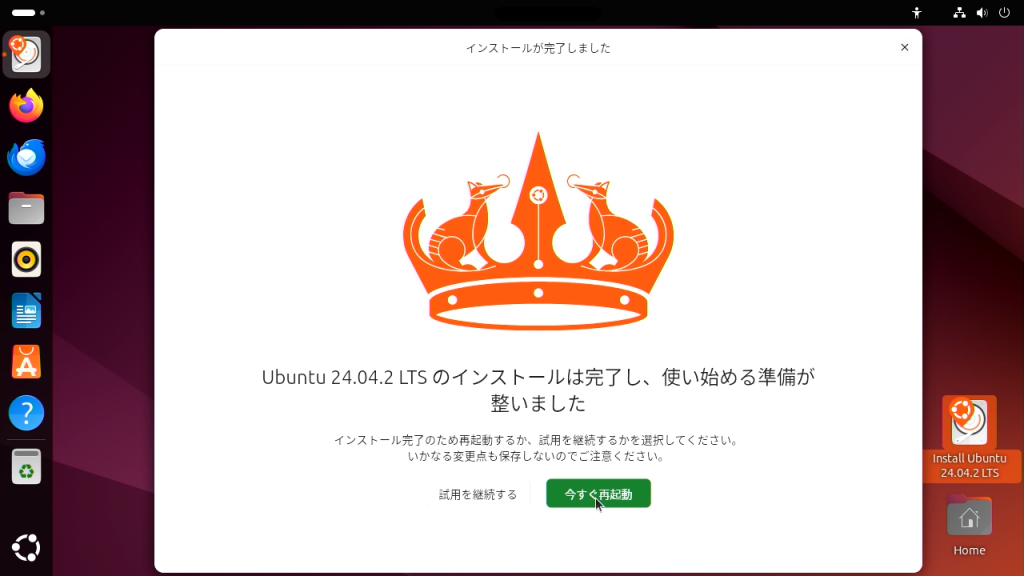
24)再起動の途中で「Please remove the installation medium, then press ENTER:」と表示されたら、USBメモリを抜いてエンターキーを押し再起動を続行してください。
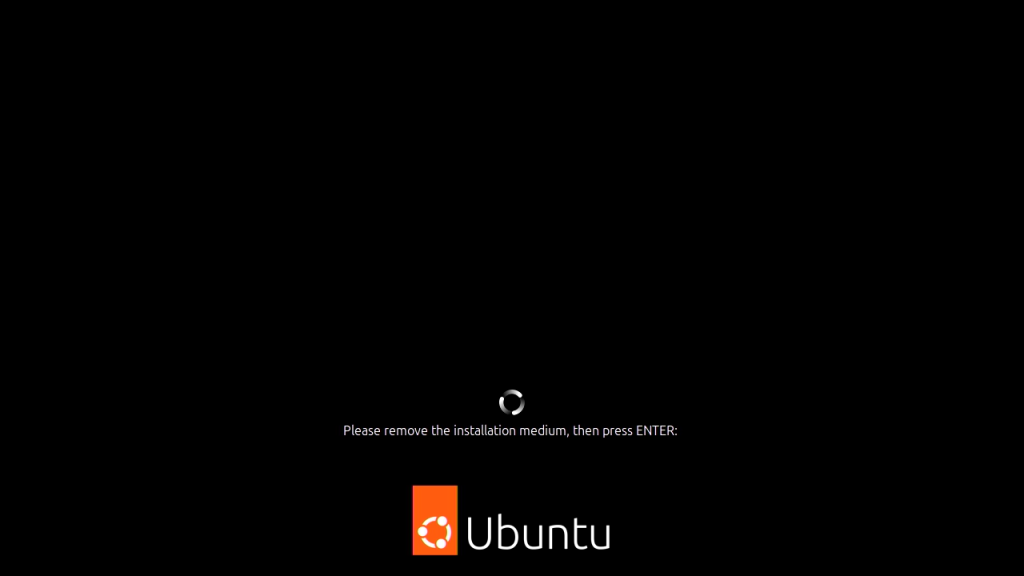
25)再起動が終了するとインストールしたUbuntuが正常に起動し、ユーザーを選択するとパスワードを求められるので設定したパスワードを入力します。ウェルカムウィンドウが表示されますので次へをクリック
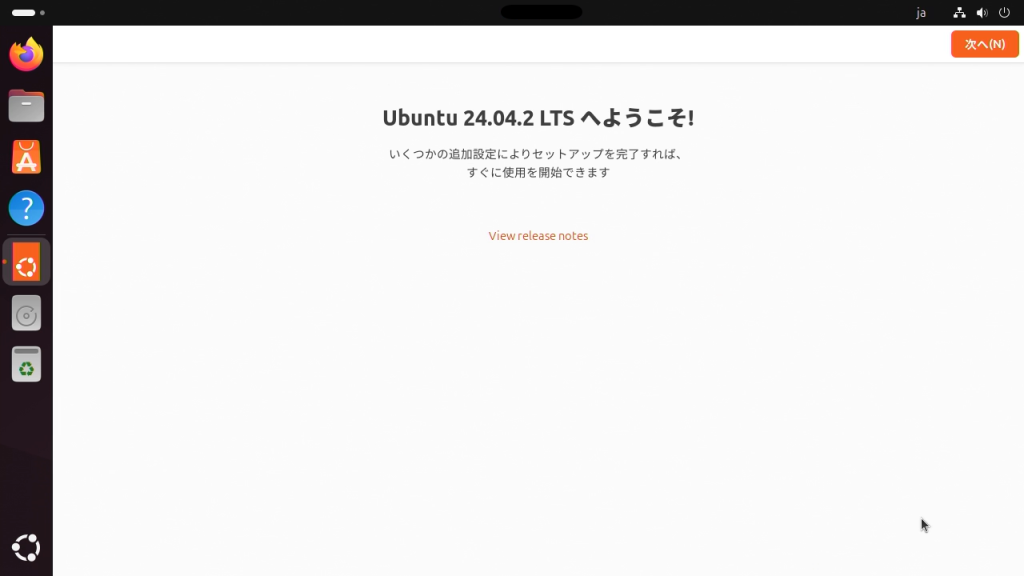
26)Ubuntu Proの有効を促されますが、今回はスキップするので「Skip for now」を選択し右上のスキップをクリック
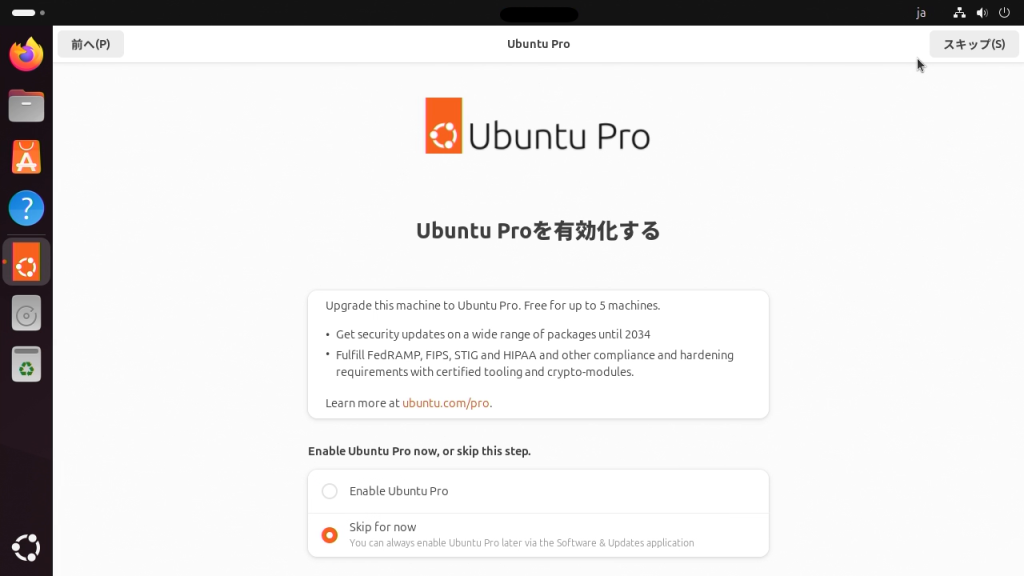
27)Ubuntuの改善を支援する、こちらも今回は「いいえ」を選択して次へをクリック
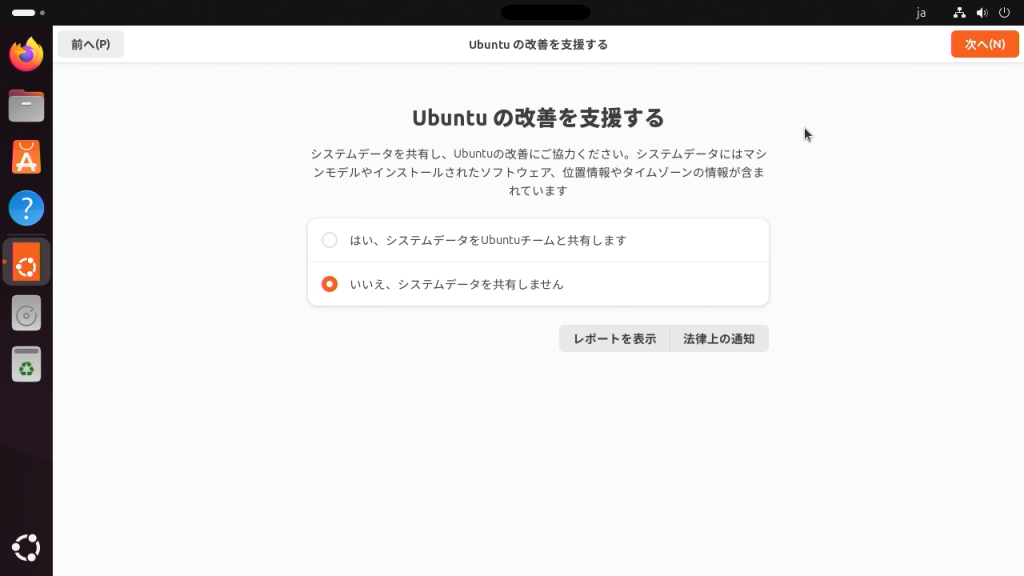
28)Ubuntuのアプリセンターの説明画面が表示されます。完了をクリックすることでウィンドウが閉じてインストールは完了します。
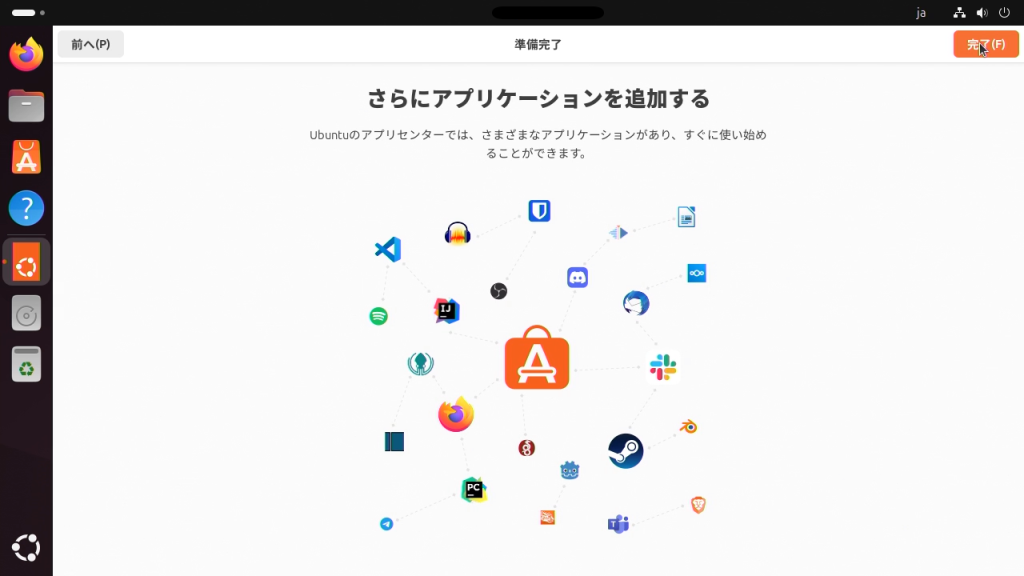
29)デスクトップ画面が表示されてUbuntuのインストール作業は終了となります。
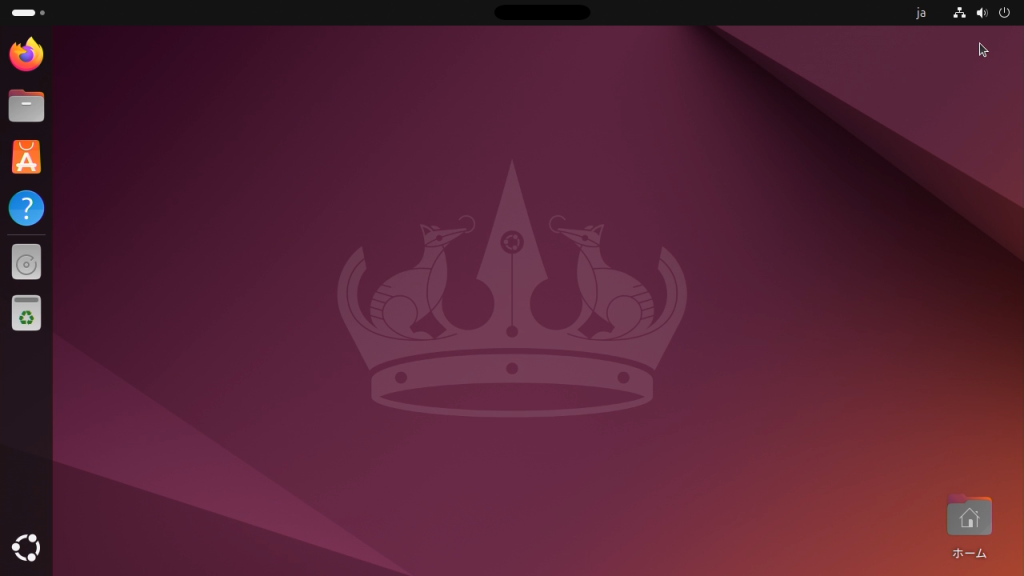
インストール作業自体はWindowsと似たような流れで、特に問題なくスムーズに行うことが出来ました。先のアプリセンターに掲載されているアイコンには、「Discord」「Steam」「Blender」「Visual Studio」「OBS studio」といった見覚えのあるアイコンもあるので、私が思っている以上に汎用性は高いのかもしれません。
・日本語入力について
1)デスクトップ右上に「ja」と書かれたアイコンをクリック
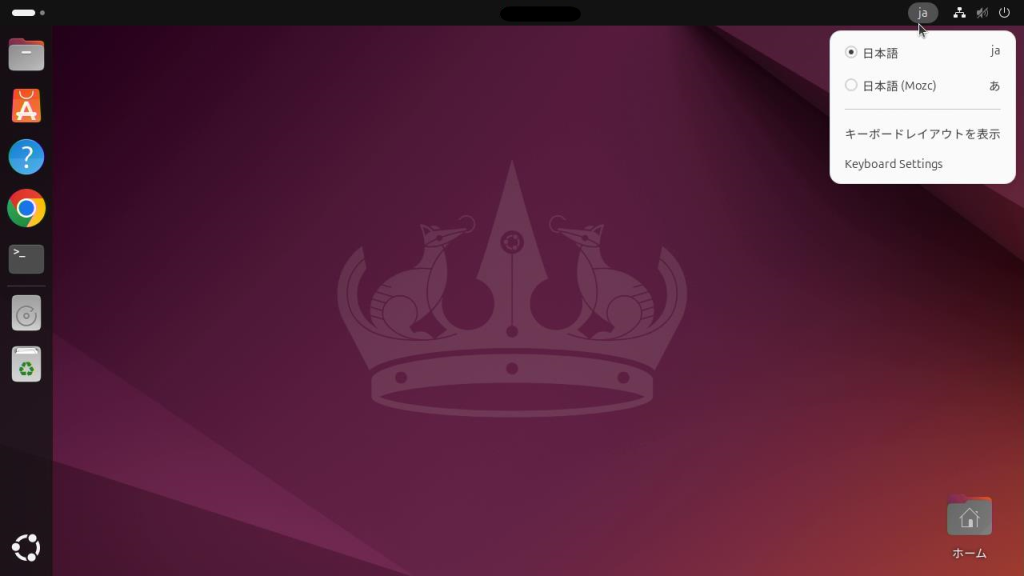
2)日本語が二つありますが下の「日本語(Mozc)」を選択
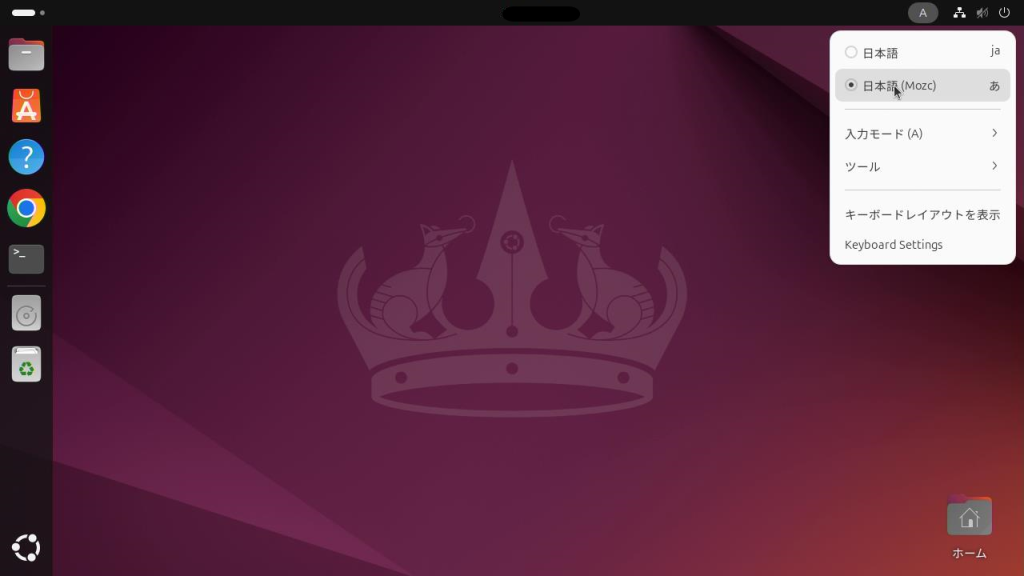
これだけでWindowsと同じように「半角/全角」キーで日本語を入力することが可能です。
その後最初からインストールされているブラウザの「Firefox」から「google chrome」を検索し、「google chrome」インストールしました。メールやオフィスアプリなどはgoogleアカウントとgoogleアプリで問題ありません。

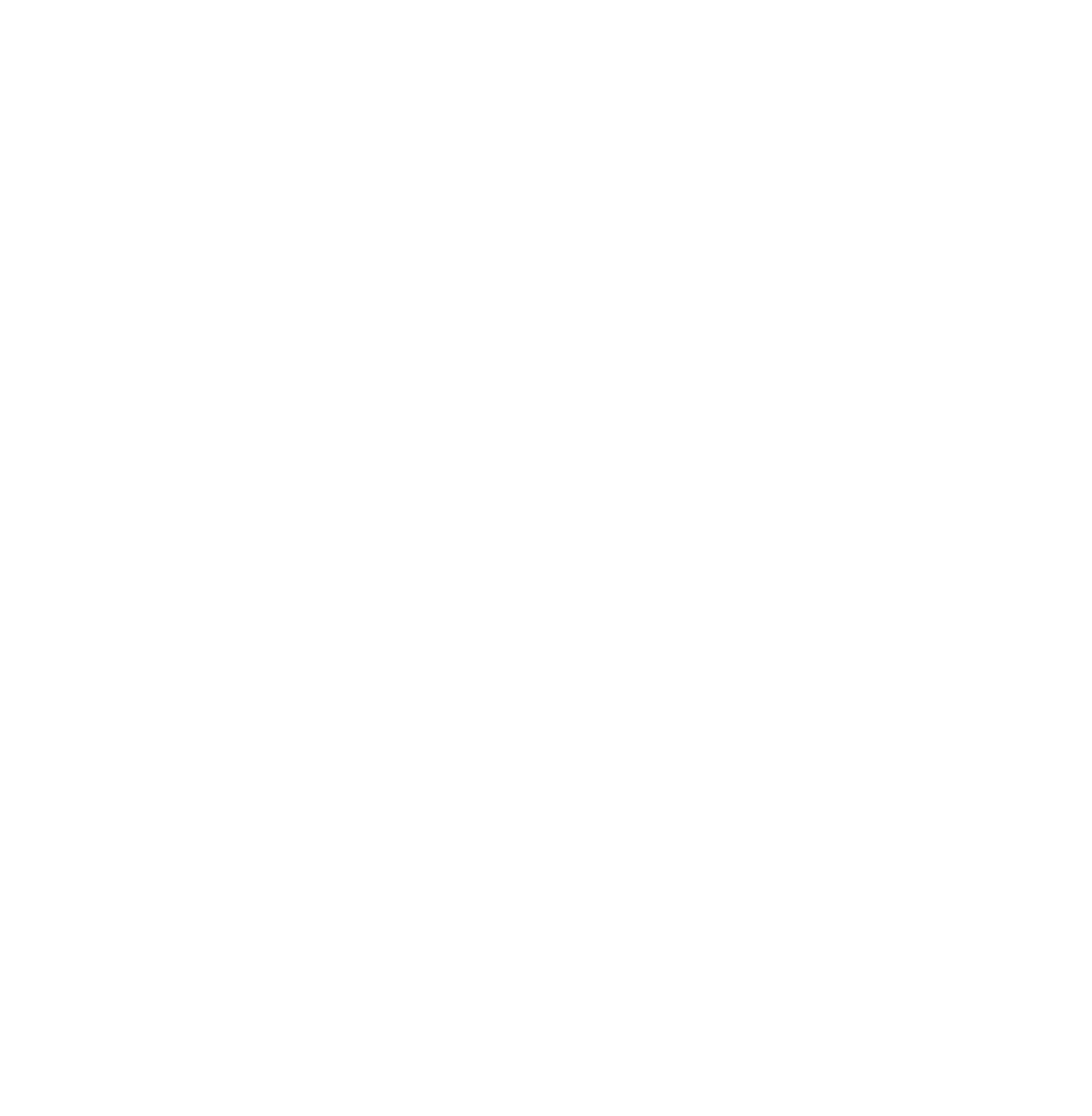
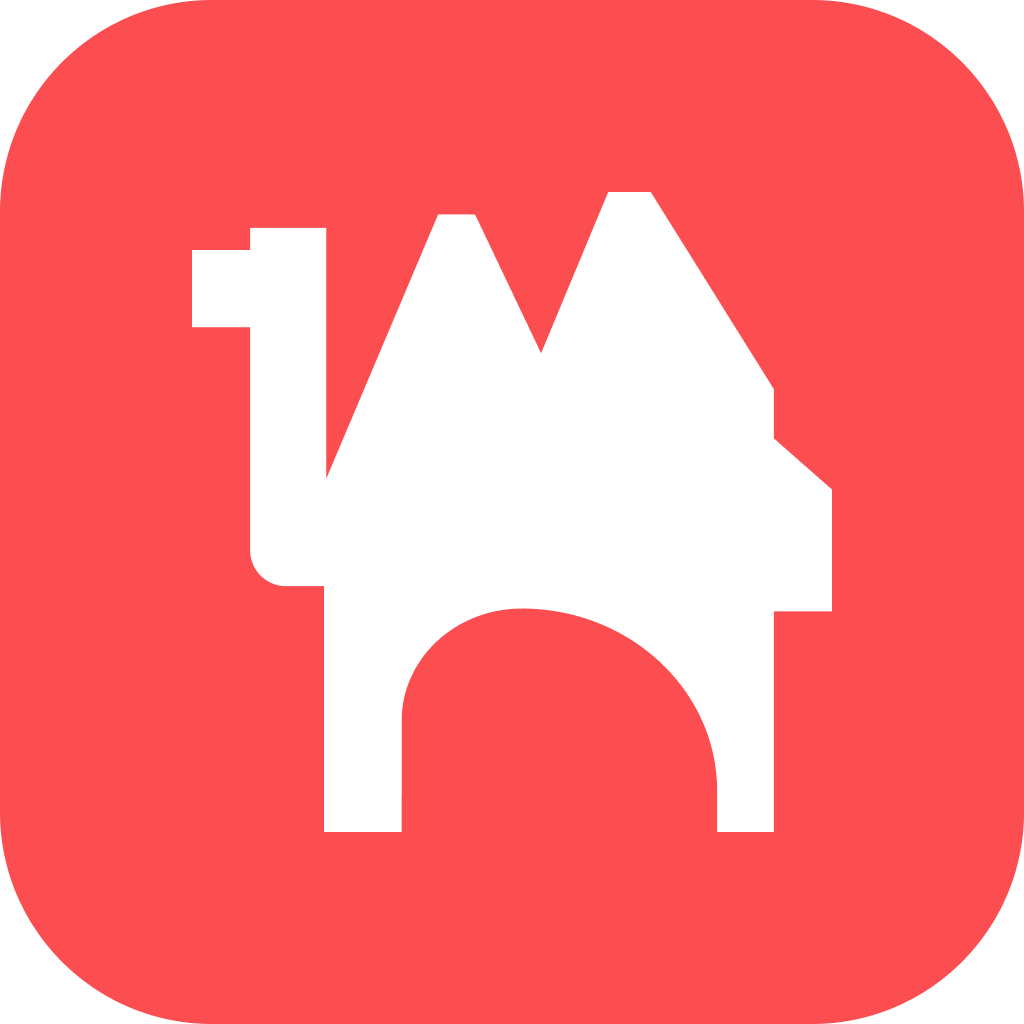






コメントを残す